Screen Navigation
Status Bar

Across the top of the screen in every task is the status bar. It shows:
- On the very left, the level
of the Grand
Master which inhibits all intensity levels including levels of
captured lights, from Playlists and any Memory with a Priority
over 2. If the level is not 100%, the text will be red. If the Dead
Black Out button
 is active,
the text will be [DBO].
is active,
the text will be [DBO].
- The very right is the
level of the Memory
Master which inhibits any levels coming from your Memory with
a Priority
over 3. If the level is not 100%, the text will be red.
If the Memory Black Out button
 is active, the text will be [BO].
is active, the text will be [BO].
- The current day of the week, date and time of day is shown
in the center of the Status Bar. Set the time of day and time zone
in SETUP | SYSTEM.
When you are editing a Cue
or a Memory
in Blind, the status bar turn blue and current item's name will be
shown in red.
 If you are Copying
Attributes the Status Bar will be green prompting you to select
lights to copy attribute to.
If you are Copying
Attributes the Status Bar will be green prompting you to select
lights to copy attribute to.  If the Outputs are disabled, the time will be periodically replaced
with the red text
If the Outputs are disabled, the time will be periodically replaced
with the red text  .
.
- The name of the Playlist currently loaded in
each of the right and left playbacks; and the name
of the current cue is in parenthesis. If the Playlist is Released,
you will see the text "(---)".
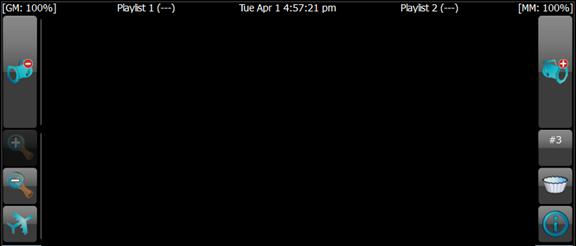
Navigation Icons
On either side of the main display are navigation icons. Not
all methods of navigation are available on all pages. Icons
are grayed out when not in use.

 The
Left and Right Arrow icons allow
you to reach additional pages of lights, Memories or swatch colors, for
example. Pressing the Shift button in SELECT will change the Arrow
icons to
The
Left and Right Arrow icons allow
you to reach additional pages of lights, Memories or swatch colors, for
example. Pressing the Shift button in SELECT will change the Arrow
icons to

 +/- Par Can icons . Touching
the Par Can icon moves the red Selection Indicator to the next higher
or next lower light in the current selection set or in the Fixture Grid. The
Par Can icon is also available in each CONTROL task, allowing you to ‘round
robin’ quickly between the lights in the selection set.
+/- Par Can icons . Touching
the Par Can icon moves the red Selection Indicator to the next higher
or next lower light in the current selection set or in the Fixture Grid. The
Par Can icon is also available in each CONTROL task, allowing you to ‘round
robin’ quickly between the lights in the selection set.

 The Magnifying Glass icons, located
below the Left Arrow, change the number of lights shown in the Fixture
Grid. You may view the Fixture Grid with as few as ten lights
or as many as 100 lights at one time.
The Magnifying Glass icons, located
below the Left Arrow, change the number of lights shown in the Fixture
Grid. You may view the Fixture Grid with as few as ten lights
or as many as 100 lights at one time.
 The Airplane icon,
located below the Magnifying Glass icons, allows you to quickly switch
between different pages of lights. The size of the pages is determined
by the zoom level set with the Magnifying Glass icons.
The Airplane icon,
located below the Magnifying Glass icons, allows you to quickly switch
between different pages of lights. The size of the pages is determined
by the zoom level set with the Magnifying Glass icons.
 The Number icon box located below
the Right Arrow reports how many lights are currently selected. If only
one light is selected, its Fixture number will be shown with a number
sign (for example "#1"). If more than one light is selected
the box indicates how many light are selected (example "4"). When
a change has been made to the selected lights, but not yet recorded, the
icon’s background changes to red, and CAPT
(‘captured’) appears as a warning. Captured lights are not affected
by the PLAY task until recorded or released. Touching this icon will
release the selected lights.
The Number icon box located below
the Right Arrow reports how many lights are currently selected. If only
one light is selected, its Fixture number will be shown with a number
sign (for example "#1"). If more than one light is selected
the box indicates how many light are selected (example "4"). When
a change has been made to the selected lights, but not yet recorded, the
icon’s background changes to red, and CAPT
(‘captured’) appears as a warning. Captured lights are not affected
by the PLAY task until recorded or released. Touching this icon will
release the selected lights.
 The Filter
icon, also located below the Right Arrow, allows you to reduce the number
of lights shown in the SELECT
task based on certain criteria, such as ‘only lights selected’ or ‘only
lights in use’ (intensity above zero) or only lights within a specific
Room. The icon turns
red
The Filter
icon, also located below the Right Arrow, allows you to reduce the number
of lights shown in the SELECT
task based on certain criteria, such as ‘only lights selected’ or ‘only
lights in use’ (intensity above zero) or only lights within a specific
Room. The icon turns
red  when filtering is in use. Only lights that meet the filter criteria are
shown in SELECT.
when filtering is in use. Only lights that meet the filter criteria are
shown in SELECT.
 The
Information icon toggles the Fixture Grid to show further information
about each light. If no lights are selected, touching the icon will show
the DMX start address in the lower left corner (where intensity is normally
shown) for all lights. If one or more lights are selected,
a chart with the fixture’s usage will be shown.
The
Information icon toggles the Fixture Grid to show further information
about each light. If no lights are selected, touching the icon will show
the DMX start address in the lower left corner (where intensity is normally
shown) for all lights. If one or more lights are selected,
a chart with the fixture’s usage will be shown.
 is active,
the text will be [DBO].
is active,
the text will be [DBO]. is active, the text will be [BO].
is active, the text will be [BO]. If you are Copying
Attributes the Status Bar will be green prompting you to select
lights to copy attribute to.
If you are Copying
Attributes the Status Bar will be green prompting you to select
lights to copy attribute to.  If the Outputs are disabled, the time will be periodically replaced
with the red text
If the Outputs are disabled, the time will be periodically replaced
with the red text  .
.
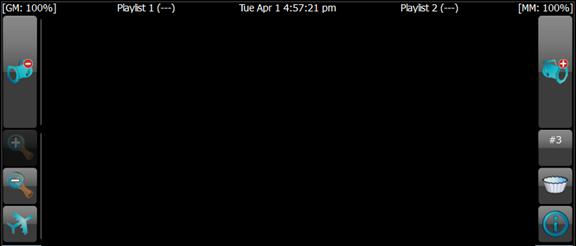
 when filtering is in use. Only lights that meet the filter criteria are
shown in SELECT.
when filtering is in use. Only lights that meet the filter criteria are
shown in SELECT.