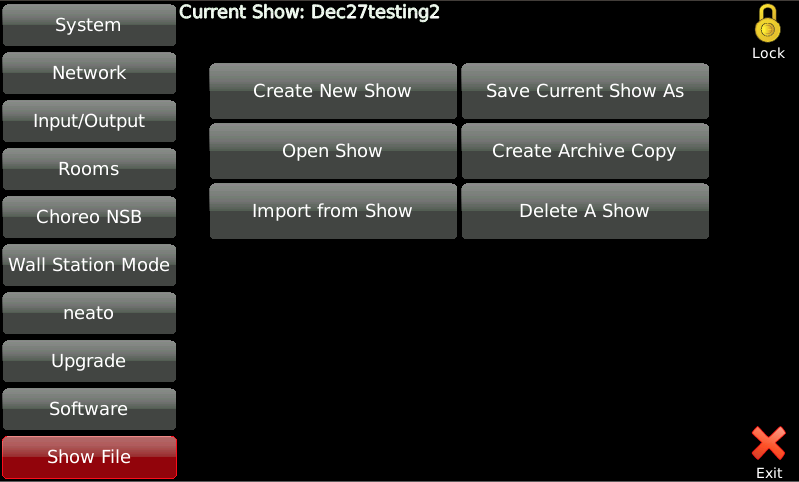
Some options are not shown on Cognito PC or the Off Line Editor. Other buttons will be disabled when a USB drive is not plugged into the controller.
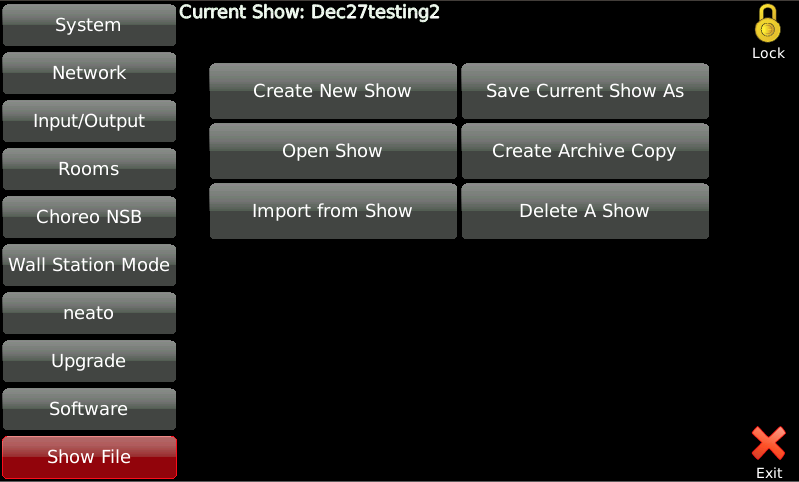
Once you choose to create a new show, you have two options:
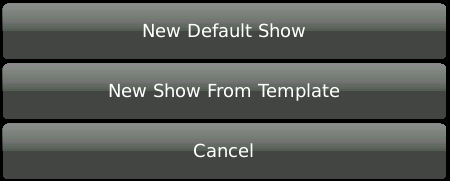
This option creates a very simple new show which clears the patch, all playlists and all memories. The new show will have 100 lights of type Dimmer patched to the first 100 DMX slots. You will be asked for a name for the new show.
If you choose this option, the new show will be based on the show you saved as your 'template' show (see below Save Current Show As). It is similar to a two-part process of opening an existing show and immediately saving it under a new name. Good practice would be to save your venue's patch, Choreo NSB stations and perhaps a few useful Libraries and Memories so building a new event's show is quick and easy.
After pressing Open Show, you must choose one of the following options.
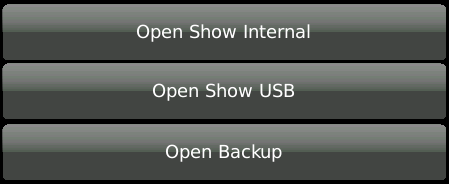
Show files end in .cog and are automatically saved to the internal memory every time you make a change. There is no need to save a show like you would a document or a spreadsheet. If you choose to Open Show Internal, every .cog show that exists on the controller will show in a list. Use the up/down buttons to select a show file, then touch OK. You can also insert a USB thumb drive. If no drives are inserted, these buttons will be disabled.
Backup files end in .ckb and every time a change is made to a show file, the .cog file is automatically saved and a serialized backup ending in .ckb is added to the list of backups. This option allows you to go back to a previous version of the show, even if nothing has been saved to USB. Use the up/down buttons to select a show file, then touch OK.
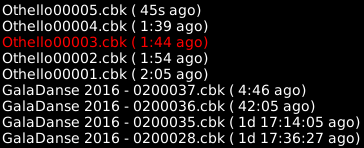
In this case, working on a show named "Othello", the backup highlighted in red was the third time the show was modified and it happened 1 minute and 44 seconds ago. If you open this file, your current show file name will be "Othello00003". It is suggested, you Save Current Show As to remove the serialization numbers which can get unwieldy. You might use a name like "Othello Recoverd" or just "Othello".
One you select Import From Show, you must choose the location of the show file you want to use; either from Internal Memory or from a USB thumb drive (if inserted).
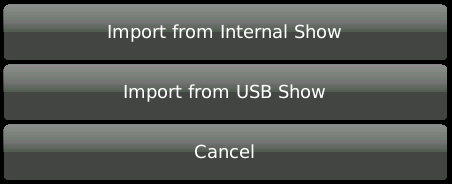
Similar to above, use the up/down buttons to select from the existing show files, then touch OK.
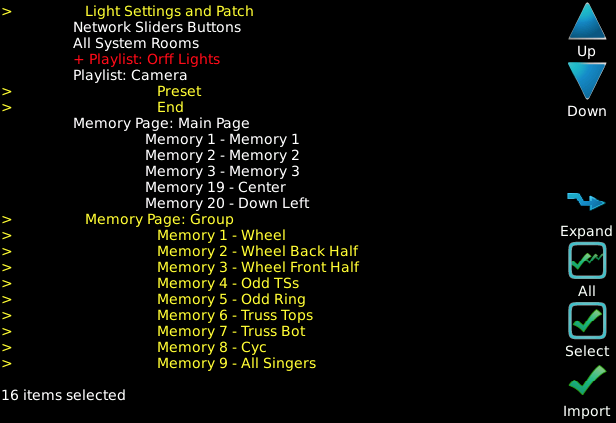
The contents of the existing show will be listed, first with the Light Setting and Patch, followed by the Network Slider and Buttons setup, the Rooms, all the Playlists (and cues) then finally the Memory Pages and their Memories.
Use the Up ![]() and Down
and Down![]() buttons
to move the red highlight. Touch
SELECT
buttons
to move the red highlight. Touch
SELECT ![]() to choose the highlighted item to import.
If you move the red highlight off this item, it will be highlighted in
yellow. If you want to deselect an item, highlight it again by using the
up and down buttons, then the SELECT
to choose the highlighted item to import.
If you move the red highlight off this item, it will be highlighted in
yellow. If you want to deselect an item, highlight it again by using the
up and down buttons, then the SELECT ![]() icon will change
to a DESELECT
icon will change
to a DESELECT ![]() icon and
you can remove the item from the list of things to import. Note the number
of selected items is listed at the bottom of the screen.
icon and
you can remove the item from the list of things to import. Note the number
of selected items is listed at the bottom of the screen.
Playlists and Memory pages can be selected at the root level by highlighting
their name and spressing SELECT ![]() .
This will import all their children (cues or memories). You can also EXPAND
.
This will import all their children (cues or memories). You can also EXPAND
![]() a Playlist or Memory Page where you see a
[+] then down arrow to find specific cues or memories and SELECT them.
Imported Memories and Cues appear in the current show file on a Playlist
or Memory page with the same name as the original, but has the word 'copy'
appended to it. Use the Play
Mixed Mode to move them about in the current show file.
a Playlist or Memory Page where you see a
[+] then down arrow to find specific cues or memories and SELECT them.
Imported Memories and Cues appear in the current show file on a Playlist
or Memory page with the same name as the original, but has the word 'copy'
appended to it. Use the Play
Mixed Mode to move them about in the current show file.
The SELECT ALL ![]() button will select everything
for importing. If desired, use SELECT ALL then use DESELECT
button will select everything
for importing. If desired, use SELECT ALL then use DESELECT ![]() to remove specific items
from the list of things to import.
to remove specific items
from the list of things to import.
When you select Save Current Show As, you have three option; four if a USB thumb drive is inserted.
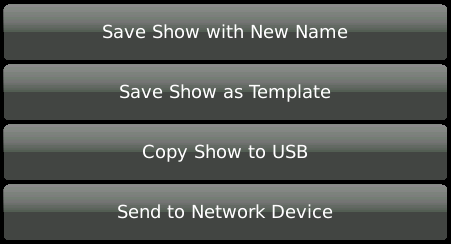
When you first purchase your controller, the first show ever created has a name "Default Show" which is not very descriptive. It is good practice to name your shows for each event, service, play or musical. For example, 'Christmas2016', 'Romeo and Juliet', 'Smith Wedding'. Productions with a long technical rehearsal period may want to go further, such as 'Romeo and Juliet Monday', 'Romeo and Juliet Tuesday', 'Romeo and Juliet Wednesday', etc.
Using this good housekeeping tip helps you when things go awry during your programming. As well as your own good file management practices, Choreo saves serialized backups (i.e., 'Romeo and Juliet0001', 'Romeo and Juliet0002', 'Romeo and Juliet0003',) each and every time you make a change to the show. See Copy Show to USB below and Create Archive Copy for other good practices.
Once you have your venue patched and you have some base Libraries and Memories recorded, and perhaps some other SETUP details configured like your Rooms, Choreo NSBs or Wall Station Mode, you might want to store this show file as a template. That way, any time you want to start a new event you don't have to do all that work again. You may want to delete Memories or Cues that are specific to one event before you save the show as the template.
This option is only available when you have a USB thumb drive inserted in your Choreo. It is very good practice to do this at the end of every day of rehearsals and before the event happens. If your Choreo is stolen or has a catastrophic failure at least you'll have a copy of your work which you can use on a loaner or Cognito PC. When you choose this option, you will have the opportunity to rename the show file.
If you have another Cognito2 or Choreo on your local area network, this Choreo will be able to see it and save to it.

Use the up/down buttons to select the device you want to copy the show to then touch OK. That show file will automatically be loaded by the other console or controller as soon as the transfer is complete. Make sure you have the appropriate network configuration and security in place and you know the state of the venue you're uploading to.
![]() NOTE
NOTE
Always warn everyone present before turning off all lights. This may happen when loading a show if you have not set up an Auto Run Playlist.
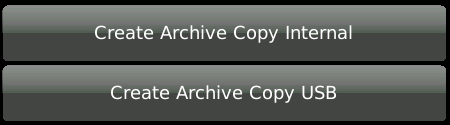
Only if a USB thumb drive is inserted in your your Choreo will the USB option be available. Pressing either button presents you the option to rename the file:
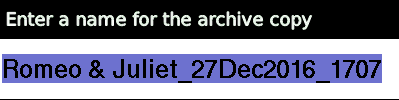
In this case, the show file was called 'Romeo & Juliet' and Choreo appended text to represent when it was archived. In this case, the 27th of December 2016 at 5:07 PM. After archiving, you continue to work on the internal show filed named 'Romeo & Juliet'. If archiving internally, you have a safe copy of your show from 5:07 PM you can always revert to. If archiving to USB, there is no difference between this operation and Copy Show to USB as seen above.
Choreo has ample room to store show files with different names, but occasionally you may want to clean things up to free up space or just make the list of shows and backups more manageable.
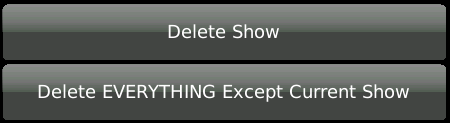
Use Delete Show to remove the show file and all the backups of that show file from the internal memory; i.e., If you delete "Othello", all "Othello00001"; "Othello00002"; etc. will be removed as well. You cannot delete the current show file.
In some situations, such as rental shops, you may want to clean the controller entirely. To do this press Delete EVERYTHING Except the Current Show. You must type "YES" to complete this operation.