 Rooms
Rooms Rooms
Rooms
Adding Rooms to your show file is not necessary for all applications, but if you're in a ballroom with movable air-walls or in a museum with multiple disassociated rooms it's highly desirable. One advantage of putting Lights into Rooms is it will allow you to reduce clutter in the Select Grid so you only see the lights you're working on. Also, when you add Choreo NSB wall stations to your network, you'll want to put them in Rooms too as this will automatically filter the playback of Memories to just the lights in the same Space as the current wall station.
![]() NOTE
NOTE
Press the Setup
Button ![]()
Press Rooms
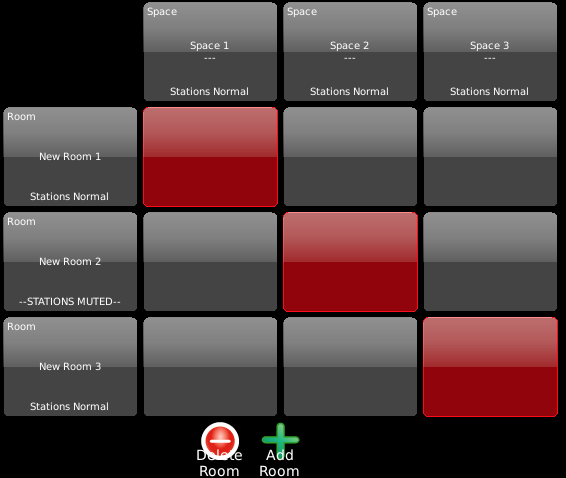
If you want, you can Name the Spaces too by touching the column header. (i.e., "Mary's Wedding", "Corporate Speech", "Vacant").
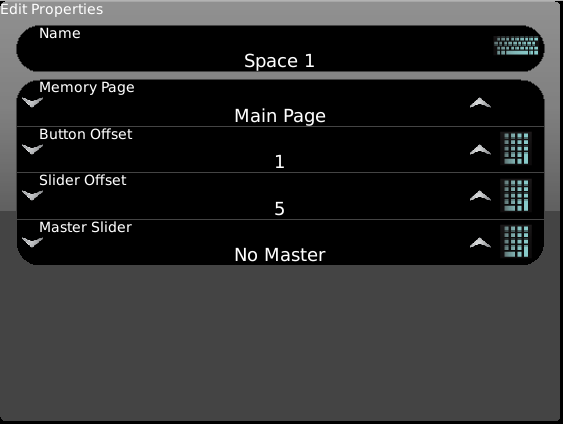
By default, when you add Rooms, each Room is in its own Space. That is shown by a diagonal line of red boxes as seen above. At any time, you can combine Rooms that are serving the same purpose into a single Space. Say, if you combine Rooms A and B, then all Lights in Room A and B will be in the same Space, as will all Choreo NSB station that are in those Rooms.
There are two screens that allow you to combine Rooms into Spaces. From
SETUP | ROOMS touch the square where the Room and Space intersect. Alternatively,
when in Wall Statio Mode, press  Rooms beside the
Rooms beside the ![]() Unlock. You will see the
same grid of Rooms and Spaces you see in Setup.
Unlock. You will see the
same grid of Rooms and Spaces you see in Setup.
For some functions, it's possible all air-wall are removed and the whole ballroom is being rented to one client; hence everything shares the same Space. In this case, the there would be a full column of red squares and which space they're in is only necessary if you want to specify one Memory Page over another.
In some situations, like during events, you might want some of the network
sliders or buttons in public areas to be disabled. To Mute all the stations
in a Room, Shift Click the Room row header 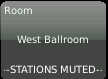 .
To Mute all station in a Space, Shift Click the Space column header
.
To Mute all station in a Space, Shift Click the Space column header 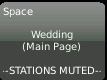 .
When in Wall Statio Mode, press
.
When in Wall Statio Mode, press  Rooms. To mute or unmute
stations just click the Room or the Space. (There is no shift in this
view.) There also Actions to
achieve these functions which you can assign to Play
Schedule events, Cues or Memories. Those Memories themselves can be
associated with a Network Button Station so one NSB can mute or unmute
other NSB stations.
Rooms. To mute or unmute
stations just click the Room or the Space. (There is no shift in this
view.) There also Actions to
achieve these functions which you can assign to Play
Schedule events, Cues or Memories. Those Memories themselves can be
associated with a Network Button Station so one NSB can mute or unmute
other NSB stations.
You can also mute and unmute individual stations in SETUP
| CHOREO NSB by highlighting the desired stations an press Toggle Mute.
Toggle Mute.
Once you have added Rooms in Setup, you can Select
lights by touching them individually or using Groups then touch ![]() Settings then
Settings then ![]() Properties.
Properties.
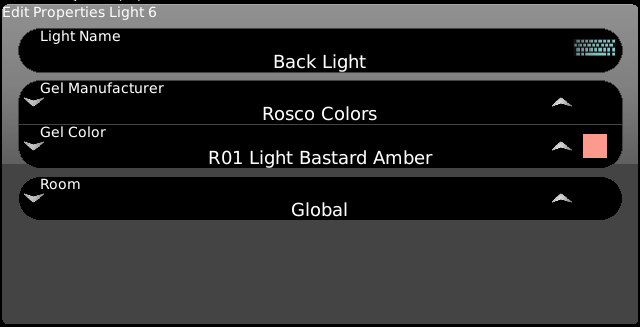
Specify which Room the lights are in using Use the arrows
![]()
![]() to. By default, lights are not assigned
a room and appear "Globally". Putting lights in Rooms also allows
you to limit the number of lights you see in Select
when you apply a Filter.
to. By default, lights are not assigned
a room and appear "Globally". Putting lights in Rooms also allows
you to limit the number of lights you see in Select
when you apply a Filter.
When you add Choreo NSB
stations to a Room, highlight the station and press ![]() EDIT. Use the
EDIT. Use the ![]() arrows
arrows ![]()
![]() to select the Room. See Choreo
NSB on how to configure a station to control
Memories regardless of Room configuration.
to select the Room. See Choreo
NSB on how to configure a station to control
Memories regardless of Room configuration.
From the SELECT task, you can Filter
the lights shown on the screen to just those in a specific Room by pressing
![]() Filter then selecting the Room. When programming
a system with multiple Rooms, it is advisable to set RECORD
ONLY CHANGES to "Yes" in SETUP
| SYSTEM.
Filter then selecting the Room. When programming
a system with multiple Rooms, it is advisable to set RECORD
ONLY CHANGES to "Yes" in SETUP
| SYSTEM.