Cue saves a completed look into the current Playlist. Make a Playlist current by selecting it from the secondary toolbar. The Cues in the current Playlist are shown on the left, and details of the selected cue are shown on the right.
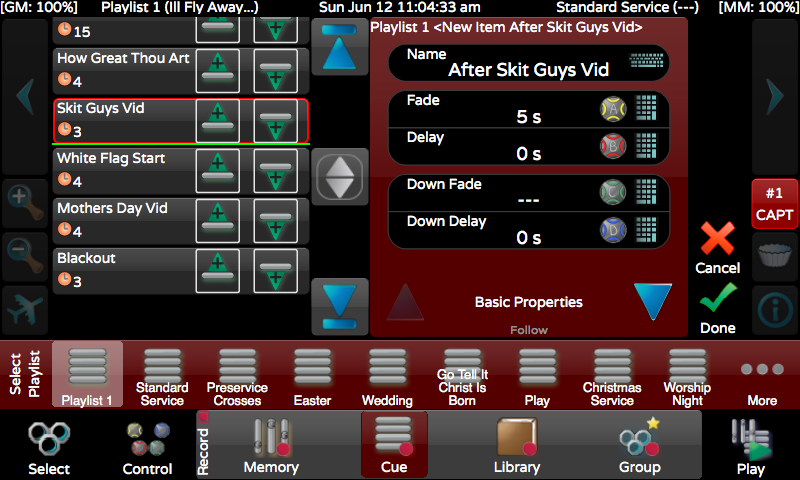
By default, a Cue is recorded into the next available location, as marked by the green bar.
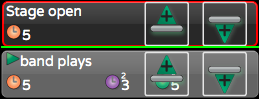
If necessary use the  or
or  icons
to move the green bar. Touch the keyboard icon next to Name to label
the cue. A number of timing options and other properties may
also be set. The properties of the recorded cue are in pages. You can
get to more properties using the up and down arrows
icons
to move the green bar. Touch the keyboard icon next to Name to label
the cue. A number of timing options and other properties may
also be set. The properties of the recorded cue are in pages. You can
get to more properties using the up and down arrows ![]()
![]() on the right hand side
on the right hand side
Cue Timings - Basic Properties
Fade: Sets a basic crossfade time. If no other timings are set, this timing will be used to govern a light’s change in Intensity, Color, Position and Shape attributes.
Delay: Sets a delay time between pressing GO and the start of the fade.
Down Fade: Sets a different fade time for all lights moving to a lower intensity. If no value is set, the down time equals the Fade time.
Down Delay: Sets a delay time between pressing GO and the start of the Down Fade. Allows you to create a ‘split-crossfade’ for situations where some lights must come up before other lights go down.
Follow Options
Wait For Go: Default behavior. When a cue’s fade time is complete, the console requires an outside trigger (typically the operator to press GO) to advance to the next cue.
Follow On After Fade: When a cue’s fade time is complete, the playlist immediately advances to and begins to run the next cue.
Follow On In Time: The console begins the next cue after the Follow Time has elapsed. The Follow Time starts counting when the cue begins.
Follow On Immediately: The console begins the current cue and next cue at the same time. Equivalent to a Follow In Time of 0s (zero seconds).
Follow Time: Sets the time used by the Follow On In Time option above.
Link: Links the completed cue to another cue that does not immediately come after it in the Playlist. The default is to link to the next cue in the Playlist. If no Follow option has been set, the operator will still have to press GO.
“Link” and “Follow” allow for the creation of loops that will play indefinitely. Press the playlist’s Go button to exit the loop and advance to the next cue in the playlist after the link. See Playlist as a Chase for additional dynamic playback options without using Follow and Link.
Position/Color Timing Options
Position Fade: Sets a time for a moving light’s repositioning. If no value is set, any repositioning will use the Fade time.
Position Delay: Sets a delay time between pressing GO and starting the Position Fade.
Color Fade: Sets a time for the color transition in a light. If no value is set, any color fade will use the Fade time.
Color Delay: Sets a delay time between pressing GO and starting the Color Fade.
Shape Timing Options
Shape Fade: Sets a time for the shape transition, such as zooming in or changing between gobos. If no value is set, any shape transition will use the Fade time.
Shape Delay: Sets a delay time between pressing GO and starting the Shape Fade.
See How to Record a Cue for full step by step instructions.
Adding Playlists
By default, two playlists are shown. To add further Playlists, to delete existing Playlists, or to rename a Playlist, touch the More... icon at the right end of the Record Cue toolbar. The Playlist Library will be shown.
 To add a Playlist, touch Add New
To add a Playlist, touch Add New ![]() .
.