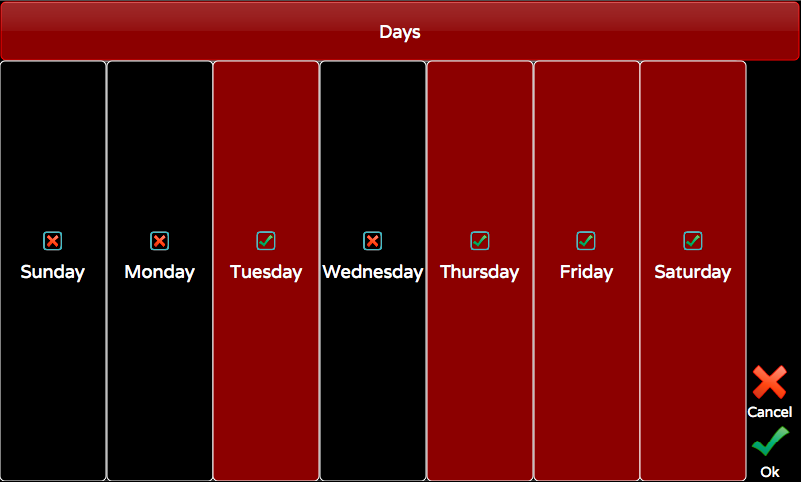Play Schedule
Allows astronomical or clock based triggering of Action
which can in turn run cues, play memories or automate other functions
of Cognito. Two
components make up event scheduling: the timing of the event, and the
actions.
Adding a Timed Event
Touch the PLAY | SCHEDULE task
Touch the “New Event” icon .
.
A New Event cell will appear on the left side of the display. Touch
the new event to highlight it in red.
Press Edit  to define or delete the event.
to define or delete the event.
The options on the right side of the display will become active.
Touch the keyboard  to name the event.
to name the event.
Set the other properties as described below.
Press Done  .
.
Deleting a Timed Event
- Touch the PLAY | SCHEDULE task
 .
.
- Touch
 it to select
one or more events for deletion. It will rotate vertically
it to select
one or more events for deletion. It will rotate vertically
 and
and  button will appear.
button will appear.
- Touch
 to confirm the deletion of all marked
events or
to confirm the deletion of all marked
events or  to remove
the DEL button unmarking the event for deletion.
to remove
the DEL button unmarking the event for deletion.
 NOTE
NOTE
You may also set the TYPE from 'At Time' or 'At Sunrise' etc. to
'None'. That way the event will just be skipped until you set the
Type again and you don't need to setup the actions again.
Event Type
None
Event is disabled. Change Event Type to 'None' if you think you'll use
the event in the future and want to keep it in your show file.
At Time
Set a specific start time of day for the associated action.
Sunrise
The associated action will begin at local sunrise, as determined by
the astronomical clock setting under System Preferences.
Sunset
The associated action will begin at local sunset, as determined by the
astronomical clock setting under System Preferences.
Before Sunrise
The associated action will begin prior to local sunrise as determined
by the offset time.
After Sunrise
The associated action will begin after local sunrise as determined by
the offset time.
Before Sunset
The associated action will begin prior to local sunset as determined
by the offset time.
After Sunset
The associated action will begin after local sunset as determined by
the offset time.
Time or Offset
You will either see a Time or an Offset based on the Type
of event described above.
Time
Sets the time used by “At Time” to trigger the associated event. Use
the red wheel  to set the time by adjusting by minutes.
Shift
to set the time by adjusting by minutes.
Shift  + the red wheel
+ the red wheel  will change the time in seconds. Touch the keypad
will change the time in seconds. Touch the keypad to set open a window to edit in hours, minutes and seconds
plus AM and PM.
to set open a window to edit in hours, minutes and seconds
plus AM and PM.
Offset
Defines the time before or after sunrise or sunset (above) when the
associated action will be triggered. These astronomical events
will rely on your time zone and global position as set up in SETUP
| SYSTEM.
Days
Touch the keypad icon to select which days of the week the associated
action will be triggered.
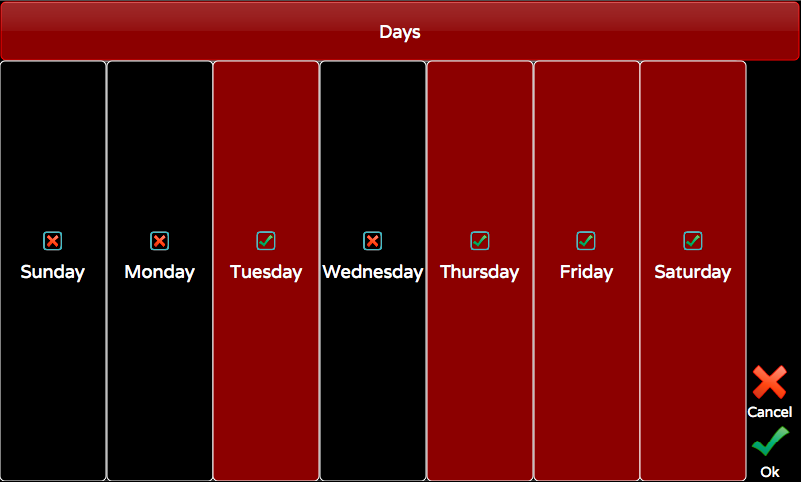
See Actions for what you
can trigger.
![]()
![]() .
. to define or delete the event.
to define or delete the event.![]() to name the event.
to name the event.![]() .
. + the red wheel
+ the red wheel