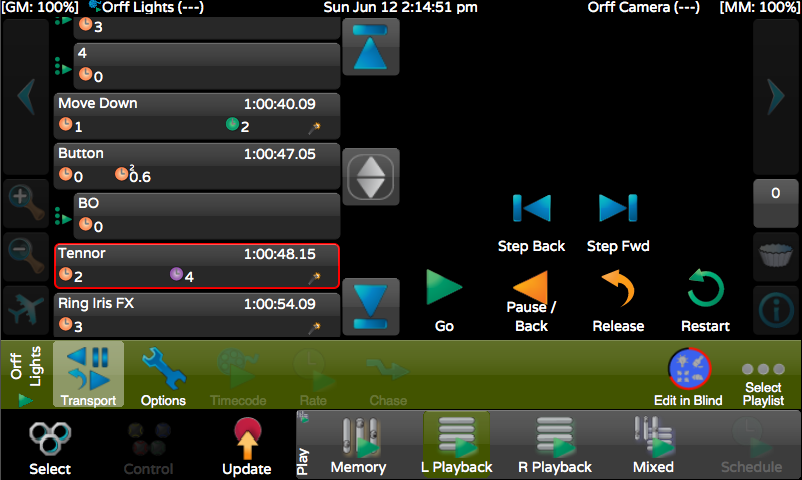
To change Playlists on a Playback press Select Playlist ... on the right of the toolbar. There you will be given the grid of all the Playlists in the show files. Touch one to select it. Once selected, you will see its name on the very left hand side of the toolbar. (In the case above, it’s “Orff Lightst”.) The small green arrow below the name indicates that it is a regular Playlist and you go from cue to cue by pressing the Go button or in this case with Timecode. If it were a chase, the Go icon would be replaced with the appropriate chase icon:
![]()
A green arrow next to the cue name indicates the next cue to be run.

You can double click on a cue to move the arrow. Times and other properties
for the currently selected cue (the one outlined in red) will appear on
the right side when you press EDIT  . With
the Right Playback, the positions are reversed.
. With
the Right Playback, the positions are reversed.
Once a Playlist is assigned to a Playback, further Playlists may be
selected for that Playback without releasing the original Playlist, allowing
more than two Playlists to be active at one time. To release a Playlist,
press
toolbar and hold Shift  and Pause/Back
and Pause/Back  above the appropriate Playback fader.
above the appropriate Playback fader.
In PLAY | PLAYBACK | TRANSPORT ![]() there are several playback icons.
there are several playback icons.
|
Acts identically to the Playback Go button. |
|
Acts as a Back button, moving back to the previous cue in the list using a one second fade. |
|
Only shown when cues are running in place of the Back button shown above. |
|
Acts the same as the Shift button/Pause button combination, as described above, to release the current Playlist. |
|
Cuts to the next or previous cue in the list using a one second fade, regardless of recorded times. |
To scroll the playlist, use the up/down arrows![]()
![]() . The double arrow
. The double arrow ![]() jumps
the list to the currently active cue. Press
and hold Shift
jumps
the list to the currently active cue. Press
and hold Shift  to change
the up/down arrows to top/bottom icons
to change
the up/down arrows to top/bottom icons![]()
![]() . Touch the up/down icons
or use any wheel to
move to the top or bottom of the playlist.
. Touch the up/down icons
or use any wheel to
move to the top or bottom of the playlist.
One of the cue properties is to make the next cue Follow On from this
one (either “Follow On In Time” or “Follow On After Fade”). If ‘Boy’ Follows
On to ‘Girl’, you see ‘Girl’ indented with the Follow icon ![]() to its left. That indicates
to you that stage management will call the ‘Boy’ cue, but you don’t press
GO for the ‘Girl’ cue; it will happen on its own.
to its left. That indicates
to you that stage management will call the ‘Boy’ cue, but you don’t press
GO for the ‘Girl’ cue; it will happen on its own.
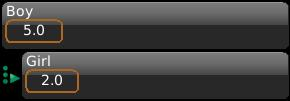
As the cue is running, a yellow bar shows its progress. Intensity, Color, Position and Shape timing is shown beside their appropriately colored clock icons. Amber, purple, green and pink bars show the relative placement of the cue timing.
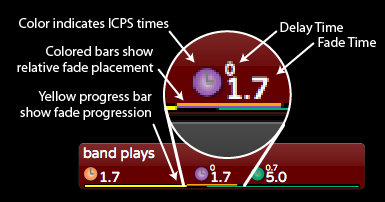
Both Playbacks may be used at the same time, operating different Playlists. Playlist assignment to either Playback may be changed at any time by selecting another Playlist from the Playlist toolbar by pressing Select Playlist...