
Single tap a cue to select it for editing. The cue will be highlighted in red.
Double tapping a cue selects the cue to run the next time the Go button is pressed.

Triple tapping a cue will immediately jump the Playlist to that cue and run it using a one second fade.
Single tap to Select the cue you want to change. Press
and hold SHIFT  to select
a range of cues.
to select
a range of cues.
Press EDIT  .
.
Use the arrows ![]()
![]() under the timing options to locate the option you wish
to edit.
under the timing options to locate the option you wish
to edit.
Use the associated wheels
to make changes or press the control ![]() to enter
a time. Press and hold SHIFT
to enter
a time. Press and hold SHIFT
 while rolling the wheel to adjust timings by 1/10th
of a second.
while rolling the wheel to adjust timings by 1/10th
of a second.
Press EDIT  to confirm the changes or RELEASE
to confirm the changes or RELEASE  to discard them.
to discard them.
Press EDIT  .
.
Touch the cue’s ‘hamburger’ icon ![]() .
.
Drag and drop the cue to its new location.
To copy a cue, press and
hold SHIFT  prior to
dragging it to the new location.
prior to
dragging it to the new location.
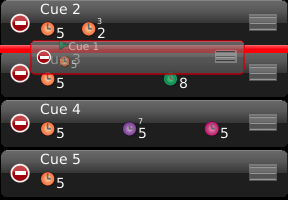
Press EDIT  to complete the operation.
to complete the operation.
Press EDIT  .
.
Touch ![]() on the
left of the cue label to choose it for deletion. It will
rotate vertically
on the
left of the cue label to choose it for deletion. It will
rotate vertically ![]() and DEL button will appear.
and DEL button will appear.
Touch DEL to confirm you want the cue deleted or ![]() to remove the DEL button
to remove the DEL button
![]() .
.
If multiple cues are chosen to be deleted, pressing any one
of the DEL buttons will delete all cues marked ![]() .
.
Press EDIT  to complete the operation.
to complete the operation.
See also ReRecording and Inserting Cues