The Memories available for playback are shown across the top of the screen, as indicated by a label and a yellow level indicator.
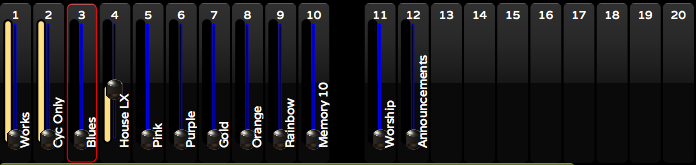
Further Memory Pages are available for selection from the tool bar. If the desired Memory Page is not see, press More...

Each Memory Page may hold up to 400
Memories which you can reach by touching the banking arrows![]()
![]() .
.
When a Memory location is selected,
the location’s outline will turn red and the Memory’s playback timings
and bump button configuration are shown in the information area below
the faders. Press EDIT  .
Make the changes to the timings, Memory
Bump Buttom Modes or Memory Priorities
as desired then press Done
.
Make the changes to the timings, Memory
Bump Buttom Modes or Memory Priorities
as desired then press Done ![]() .
.
Once in Edit, you may also rearrange the order of the Memories by drag-and-dropping
the Memory to a new location. To copy the Memory, press
and hold Shift  prior to dragging the Memory to its new
location.
prior to dragging the Memory to its new
location.
 .
.![]() NOTE
NOTE
By default, sliders only play
back Memories when the PLAY task is active. To
change the default, so sliders always playback Memories, go to SETUP
| SYSTEM
| GENERAL and change “Sliders Always Run Memories” to ‘Yes’. Then
when in SELECT, the Pin
will be blue  showing sliders are running Memories. When set to 'No', the sliders
are capturing lights' intensities and the pin is red
showing sliders are running Memories. When set to 'No', the sliders
are capturing lights' intensities and the pin is red  .
.