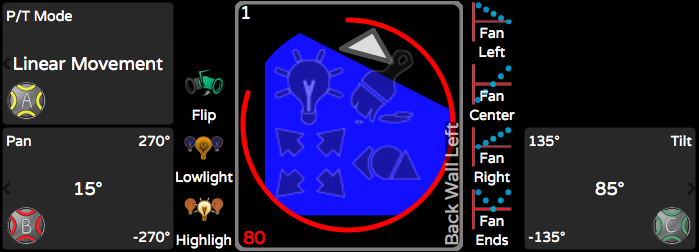
When in CONTROL | WHEELS, you will see Highlight and Lowlight icons next to the light mimic.
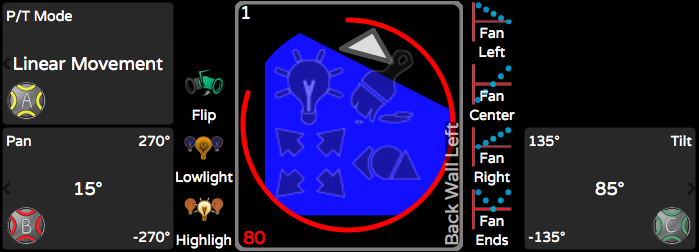
The Highlight tool is often used in conjunction with
NEXT ![]() and PREV
and PREV ![]() to identify lights when a full look is on the stage already. When you
turn on Highlight, regardless of the lights current intensity, it will
be temporarily brought to full, it's color will be forced to white and
if there are any gobos or shutters in the light, they will be opened.
If you are positioning the light, you can still use the Position
tools to get it in the right place, then either NEXT to the next light
or turn off Highlight by touching it again. All color and shape attributes
will be released to their current cue state as will the light's intensity.
to identify lights when a full look is on the stage already. When you
turn on Highlight, regardless of the lights current intensity, it will
be temporarily brought to full, it's color will be forced to white and
if there are any gobos or shutters in the light, they will be opened.
If you are positioning the light, you can still use the Position
tools to get it in the right place, then either NEXT to the next light
or turn off Highlight by touching it again. All color and shape attributes
will be released to their current cue state as will the light's intensity.
The Lowlight tool is used mostly when trying to finely
adjust the position of a light and you're already sitting in a cue. When
you touch Lowlight, any non-selected light that is in the cue will have
its intensity temporarily taken to 20% and the selected light will go
to full. All color and shape attributes are not affected. It should then
be easy to see the light you're working with and adjust
its position. Then either NEXT ![]() to other lights or turn off Lowlight by touching it again.
to other lights or turn off Lowlight by touching it again.