Information is shown on the software version being run by the console
as well as the current authorization level and Fixture Definitions installed.
Toggling ![]() from the main screen before pressing Setup
from the main screen before pressing Setup![]() then
selecting SOFTWARE from the list on the left will display a more detailed
list of software, hardware and library version numbers.
then
selecting SOFTWARE from the list on the left will display a more detailed
list of software, hardware and library version numbers.
Should you require support and you are asked to provide the operational and error log files, this option allows you to save these logs to a USB drive. With a thumb drive inserted into the USB port, simply touch the Copy Logs to USB icon. Once the operation is complete, you may then send the logs to your support contact. Insert the USB drive into a Mac or Windows computer with an Internet connection, and select the appropriate CLICK TO SEND action provided.
If your controller is connected to the Internet, rather than copying the logs to USB, you can opt to just send the logs directly. Depending on the size of your show files and your upload speed, this may take from one minute to several minutes.
From time to time, software updates will be issued for Choreo. A link to these update is posted on the Controls product page on the Pathway Connectivity website (www.pathwayconnect.com) or on the Pathway product forums (forums.pathwayconnect.com). You may also download directly from www.pathwayconnect.com/downloads/cognito. There will be a README.TXT in the zip file with these instructions.
Using any computer, unzip the downloaded software update file to the root directory of a portable USB drive formatted Fat32. A file ending in .CogSys will now be present on the USB drive.
Plug the USB drive into the USB port on the controller.
Press Setup ![]() .
.
Touch the Software icon, then ‘Update System’ at the bottom of the screen.
Touch Choose a File. The filename of the update will be shown. If more than one update is present on the USB drive, then a list of releases will be shown. Use the Up and Down buttons to choose the release you wish to install – typically the one with the most recent date will be shown at the top of the list.
Press Start Update.
At the end of the update the controller will reboot automatically.
![]() NOTE
NOTE
You can also push updates over the network using a regular browser.
The Choreo fixture library includes well over 2000 lights. However, with new lighting fixtures being introduced all the time, updating the library may occasionally be necessary.
In the event your fixture is not in the existing Fixture Library, first
ensure the latest fixture library is installed on your Choreo
by visiting pathwayconnect.com/downloads/cognito. The latest library will
be posted here and marked by date. To check the date of the
library installed choose Setup
![]() ,
then Software. The Fixture Library date will be shown near
the bottom of the list.
,
then Software. The Fixture Library date will be shown near
the bottom of the list.
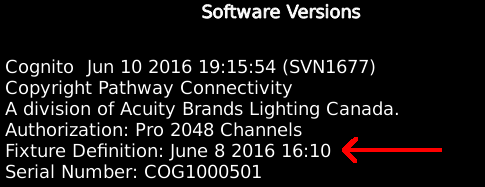
To request a new fixture definition, please send a pdf of the fixture’s manual, including all DMX assignment charts, to fixtures@pathwayconnect.com. We will send you a new library in two business days or less. Please keep in mind that for all fixtures without Position or Shape attributes, there should be a generic profile that will operate the light correctly. Many lights offer operating modes that duplicate functions more easily accessed and programmed using Choreo's interface.
To apply the fixture library update
Use any computer to unzip the fixture update file to the root directory of a USB drive. The filename will be ChoroeFixtures-xx-xxxx.CogFxd.
Plug the USB drive into the USB port on the controller.
Choose Setup options.
Touch the Software icon.
Touch Update Fixtures at the bottom of the screen.
The filename of the update will be shown. If more than one update is present on the USB drive, then a list of releases will be shown. Use the Up and Down buttons to choose the release you wish to install – typically the one with the most recent date will be shown at the top of the list.
To complete the process, touch OK![]() .
.
![]() NOTE
NOTE
You can also push updates over the network using a regular browser.